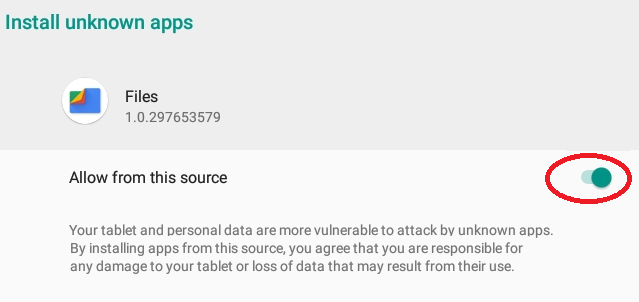Installing Android Apps Outside of Google Play ("Sideloading")
When installing an app in an Android device you would typically locatate it, download it and install it from the Google Play Store. And this is usually the best, safest way to do so. However, some apps are not available on Google Play and would only be able to be installed after first changing some settings in your Android device and then following a few extra steps.
This is called "sideloading" and it requires you to disable some security precautions in order to do so. You do this at your own risk. However, the steps that will follow are designed so that it will not be too easy to install malware just by clicking on a link on a web page. And, you can always re-enable these security precautions at any time.
NOTE: These instructions are meant for Android version 8 (Oreo) or higher. If your device has an earlier version of Android then you may follow these instructions instead: https://www.howtogeek.com/313433/how-to-sideload-apps-on-android/ (scroll down to the section entitled "How to Enabling Slideloading on Android 7.0 and Below")
Enabling Sideloading
- Pull down notification shade and tap the gear icon in order to open the Settings
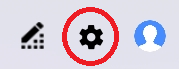
- Tap "Apps & Notifications"
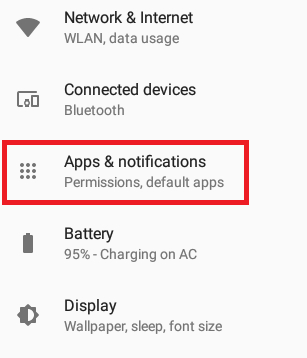
- (on Android 9, skip to step 4) Expand the Advanced menu
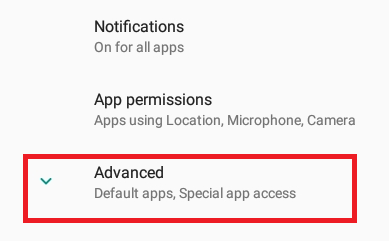
- Choose "Special App Access"
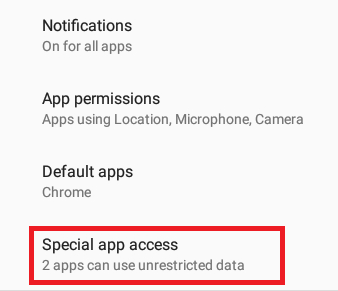
- The bottom option should be "Install Unknown Apps." Tap this.
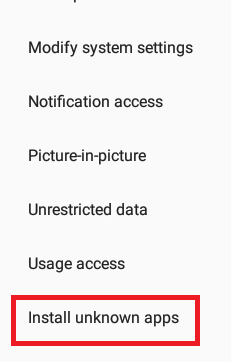
- All the apps that have the option of whether to install apps are shown here. Select "Files"
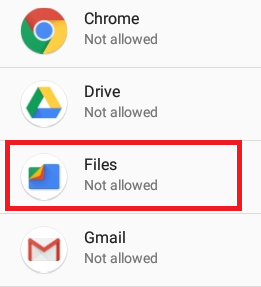
- Once you open the "Files" app's options toggle the "Allow from this source" switch.