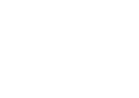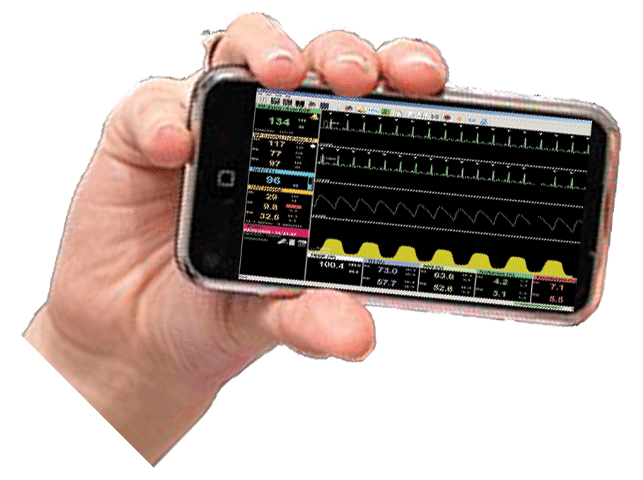Remote Connection Description and Instructions
Overview
Vmed uses the TeamViewer third party platform for remote connection to your clinic computer from any internet connected device. It works seamlessly and monitoring information is displayed smoothly and with no delay on all mobile devices.
The Remote Connect application for your remote device is free for personal use and works for iOS, MacOS, Android, ChromeOS, Microsoft and Blackberry devices. See the paragraph labeled “Second” below to download the app on your device. Here the term Host Computer refers to the computer running PC-Display that connects to your Vmed wireless monitor and displays the monitoring screen. The term Remote Device refers to any computer or mobile device that is used to connect into the Host Computer and view or manipulate it remotely.
Instructions
First Download and install the PC-Display monitoring program update here ![]() If you are not a current user of Vmed wireless monitors be sure to check “DEMO” during installation so you can evaluate the Remote Connect app with a demo patient. Note there is no charge for either program.
If you are not a current user of Vmed wireless monitors be sure to check “DEMO” during installation so you can evaluate the Remote Connect app with a demo patient. Note there is no charge for either program.
Second Have anyone that you want to access and control your computer download the free TeamViewer Remote Control app for their particular mobile device from https://www.teamviewer.com/en/download/mobile-apps. It is initially free and works for Windows, iOS, MacOS, Android and Blackberry devices. Caution: Parties with remote access have control of your computer so allow remote access only to parties you trust.
Next For computers with a version of TeamViewer pre-installed:
- Open the PC-Display monitoring or DEMO program, or ECG Reviewer or ECG Interpreter program
- Open your paid version of Team Viewer on the same monitoring computer.
- Note your ID and Password
- Open TeamViewer Remote Connect on the remote device
- Enter ID and Password from 3 above. Instant connection to your clinic computer is achieved without limitation.
Or for computers without a pre-installed version of TeamViewer:
- Open the PC-Display monitoring or DEMO program
- From the PC-Display “Help” menu, select “Launch TeamViewer QuickSupport” (Note, again you must have the PC-Display update, v.2.5.1 installed. If not, you can download and run it from the Vmed Downloads/Support web page
- Note your ID and Password
- Open TeamViewer Remote Connect on the remote device
- Enter ID and Password from 3 above. Instant connection to your clinic computer is achieved with trial limitation described below.
NOTE: For computers using the free version of TeamViewer Remote Connect, each time you disconnect from a host computer, you will get a message that this connection is for personal use only but you may continue using this connection to confirm its suitability. You may eventually receive a notice suggesting commercial use. If this occurs you will see a button to purchase TeamViewer in order to continue using the Remote Connection app with the remote device. This of course is optional, but eventually you may no longer be able to use Remote Connect on that particular remote device. Using another mobile device or computer is an option at that point in order to continue your evaluation.
Additionally, some users have experienced their remote sessions being limited to 5 minutes unless they pay for the professional version. If you encounter this and you do not wish to purchase this license from TeamViewer then you may wish to try an alternate remote desktop application such as RemotePC, which works in a similar way, but is not compatible with the TeamViewer. Instead, you would need to download the RemotePC host app to your Host Computer and its remote app on your Remote Device.